구글 크롬 사용 시 작업 효율과 생산성을 높이는 방법이 있습니다. 바로 단축키 사용인데요. 크롬은 마우스를 사용하지 않고도 키보드 단축키를 통해 수많은 작업을 수행할 수 있습니다. 처음에는 단축키 사용이 어려울 수 있어도 손에 익기만 하면 마우스 사용을 최소화하고 작업 생산성을 높일 수 있게 됩니다. 크롬에서 제공하는 단축키에는 수 십 가지가 있으나 초보자부터 전문가까지 모두 사용할 수 있는 가장 유용하고 쉬운 단축키를 모아보았습니다.
크롬 단축키 모음
크롬 단축키는 크게 Window OS/Linux OS 컴퓨터와 macOS에 따라 다른데요. 큰 차이는 없으나 윈도우에서 Ctrl / Alt 키를 macOS에서는 Command (⌘)로 사용된다고 이해하시면 쉽습니다. 그럼 생산성을 높이는 크롬 단축키는 어떤 것이 있을까요?
| 단축키 내용 |
Windows / Linux 단축키 |
macOS 단축키 (맥/맥북) |
새 창 열기
|
|
Command + n
|
시크릿모드에서 새창 열기
|
Ctrl + Shift + n
|
Command + Shift + n
|
새 탭 열기
|
Ctrl + t
|
Command + t
|
현재 탭에서 홈페이지 열기
|
Alt + Home
|
Command + Shift + h
|
닫은 탭 열기 (중복 가능)
|
Ctrl + Shift + t
|
Command + Shift + t
|
왼쪽 탭으로 이동 (중복 가능)
|
Ctrl+Tab 또는 Ctrl + Pgdn
|
Command + Option + 🔙
|
오른쪽 탭으로 이동 (중복 가능)
|
Ctrl+shift+Tab 또는 Ctrl + Pgup
|
Command + Option + 🔜
|
특정 탭 이동 (1-8까지 선택 가능하며 탭 순서는 왼쪽부터)
|
Ctrl+1 ~ Ctrl +8
|
Command + 1 ~ Command + 8
|
맨 오른쪽 탭 이동
|
Ctrl + 9
|
Command + 9
|
현재 탭 페이지 뒤로가기
|
Alt + 🔙
|
Command + [ 또는 Command + 🔙
|
현재 탭 페이지 앞으로가기
|
Alt + 🔜
|
Command + ] 또는
|
현재 탭 닫기
|
Ctrl + w 또는 Ctrl + f4
|
Command + w
|
현재 창 닫기
|
Ctrl + Shift + w 또는 Alt + f4
|
Command + shift + w
|
현재 창 최소화
|
Alt + 스페이스바
|
Command + m
|
구글 크롬 종료
|
Alt + f + x
|
Command + q
|
| 북마크 바 표시 또는 숨기기 |
Ctrl + Shift + b
|
Command + Shift + b
|
북마크 관리자 열기
|
Ctrl + Shift + o
|
Command + option + b
|
| 방문기록 열기 |
Ctrl + h
|
Command + y |
| 다운로드 페이지 열기 (새 탭) |
Ctrl + j
|
Command + Shift + j
|
| 현재 페이지 검색 창 |
Ctrl + f 또는 F3 |
Command + f |
검색 결과 일치하는 다음
내용으로 이동 |
Ctrl + g
|
Command+ g
|
검색 결과 일치하는 이전
내용으로 이동
|
Ctrl + Shift + g
|
Command + Shift + g
|
개발자 도구 열기
|
Ctrl + Shift + j 또는 F12
|
Command + option + i |
인터넷 사용 기록 삭제 옵션 열기
|
Ctrl + Shift + Delete
|
Command + Shift + Delete
|
다른 사용자로 로그인하거나 게스트로 탐색
|
Ctrl + Shift + m
|
Command + Shift + m
|
| 주소창으로 이동 |
Ctrl + l
|
Command + l
|
| 현재 페이지 인쇄 옵션 열기 |
Ctrl + p |
Command + p |
현재 페이지를 저장 옵션 열기
|
Ctrl + s
|
Command + s |
현재 페이지 새로 고침
|
F5 또는 Ctrl + r
|
Command + r |
현재 페이지 새로 고침
(캐시 콘텐츠 무시) |
Shift + F5 또는 Ctrl + Shift + r
|
Command + Shift + r |
페이지 로딩 중지
|
ESC |
ESC |
| 크롬에서 내 컴퓨터 파일 열기 |
Ctrl + o + 파일 선택
|
Command + o + 파일 선택
|
| 현재 페이지 북마크 저장 |
Ctrl + d
|
Command + d
|
열려있는 모든 탭 책갈피 저장
(새 폴더) |
Ctrl + Shift + d
|
Command + Shift + d
|
전체 화면 모드 켜기 또는 끄기
|
F11 |
Command + Ctrl + f |
| 크게 보기 |
Ctrl + '+' |
Command + '+' |
| 작게 보기 |
Ctrl + '-'
|
Command + '-'
|
모든 항목 기본 크기로
되돌리기 |
Ctrl + 0 |
Command + 0 |
| 새 탭에서 링크 열기 |
Ctrl + 링크 클릭 |
Command + 링크 클릭 |
| 새 탭에서 링크 열어 바로 가기 |
Ctrl + Shift + 링크 클릭
|
Command + Shift + 링크 클릭
|
| 링크 다운로드 |
Alt + 링크 클릭 |
Option + 링크 |
| 웹 페이지 한 번에 아래로 스크롤 |
스페이스바 또는 PgDn |
스페이스바 |
| 웹 페이지 한 번에 위로 스크롤 |
Shift + 스페이스바
또는 Pgup |
Shift + 스페이스바 |
지금까지 알아두면 생산성을 높이는 크롬 필수 단축키를 알아보았습니다. 크롬에서 제공하는 단축키를 모두 알아보려면 크롬
고객센터 페이지를 방문해주세요. 하지만 위에서 나열한 단축키만 익히더라도 작업 효율성을 매우 높일 수 있습니다. 자주 사용하는 단축키부터 하나하나 손에 익혀보세요.
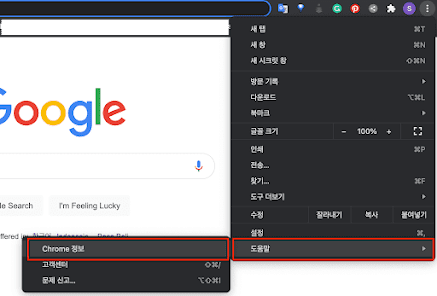

댓글
댓글 쓰기