크롬에서 전체 화면 스크린샷 (스크롤 캡쳐) 하는 방법에 대해 알아보겠습니다. 웹 서핑을 하다 보면 일부 영역만 스크린샷 찍는 경우뿐 아니라 전체 내용을 한 번에 캡쳐하는 스크롤 캡쳐가 필요할 때가 있는데요. 윈도우나 맥에서 스크린샷 기능을 지원하지만 전체 화면을 한 번에 긁을 수 있는 캡쳐 기능을 지원하지 않습니다. 크롬 웹 페이지 스크롤 캡쳐 방법이 궁금하시다면 아래 세 가지 내용을 참고해주세요.
크롬 개발자 도구에서 크롬 전체 화면 스크린샷 찍기
구글 크롬에는 개발자 도구에 숨겨진 기능이 있어 모든 웹 페이지 내용을 캡쳐할 수 있는 스크린 캡쳐를 지원합니다. 이 기능을 이용하면 캡쳐 확장 프로그램 등 다른 프로그램을 사용하지 않고도 바로 크롬 전체 페이지 캡쳐를 지원합니다.
- 우선 크롬을 열고 캡쳐하기 원하는 웹 페이지로 이동합니다.
- 주소창 가장 오른쪽의 점 세 개를 선택 후 도구 더 보기 > 개발자 도구로 들어가 줍니다. 혹은 Ctrl+Shift+I (윈도우) 나 Command+Shift+I (맥OS) 단축키를 사용하여 개발자 도구로 바로 들어가 주세요.
- 개발자 도구에 들어갔으면 상단 점 세 개 아이콘을 누른 후 'Run Command'를 선택합니다.
- 명령 입력창에 'screenshot'을 입력하면 스크린샷 관련 명령어가 나옵니다. 크롬 전체화면 캡쳐를 위해 우리는 이 중에서 'Capture full size screenshot'을 선택합니다.
- 크롬에서 스크린 캡쳐가 시작되며 자동으로 다운로드 폴더에 png 파일이 저장됩니다. 파일을 열어보면 스크롤 캡쳐 전체가 저장되어있는 것을 확인할 수 있습니다.
크롬 확장 프로그램이용하여 크롬 스크롤 캡쳐하기
두 번째 크롬 스크롤 캡쳐하는 방법은 확장 프로그램을 이용하는 방법입니다. 확장 프로그램 설치를 한 번 해두면 버튼 한 번 누르는 것만으로 스크롤 캡쳐가 되기 때문에 마찬가지로 편한 방법입니다.
- 크롬 웹스토어에 들어가주세요
- 검색창에 "Fireshot"을 입력합니다. 크롬의 캡쳐 확장 프로그램 중 다운로드 수와 평점이 가장 좋은 프로그램 중 하나입니다.
- Chrome에 추가 버튼을 눌러 해당 확장 프로그램을 내 크롬 브라우저에 설치합니다. 설치가 완료되면 크롬 URL 주소창 옆에 Fireshot 아이콘이 생성됩니다.
- 이제 스크린 캡쳐를 하러 가봅니다. 원하는 웹 사이트에 접속한 후 Fireshot 아이콘을 눌러주세요.
- 전체 페이지 캡쳐를 누릅니다. 크롬 스크롤 캡쳐가 완료됩니다. 혹은 단축키 Ctrl+Shift+S를 통해서도 전체화면 캡쳐가 가능합니다.
크롬 확장 프로그램을 이용하여 얻은 전체 화면 스크린샷은 png, PDF 파일로 저장 가능하며 메일로도 바로 전달할 수 있습니다. 주석 달기, 이미지 편집 등 추가 기능을 사용하기 위해서는 유료 버전을 구매해야 합니다.
확장 프로그램을 이용하여 크롬 웹 사이트 전체 캡쳐를 하는 방법 또한 간편합니다. 앞서 설명드린 "Fireshot"말고도 크롬 웹 스토어에서 "screen capture"를 입력하면 다양한 캡쳐 프로그램이 있으니 원하시는 프로그램을 설치하여 사용하시면 됩니다.
캡쳐 프로그램 이용하기
윈도우를 사용하신다면 캡쳐 프로그램을 이용하는 것도 좋은 방법입니다. 가장 많이 사용하는 캡쳐 프로그램 중 하나는 픽픽 (picpick)이 있는데요. 크롬뿐만 아니라 윈도우 환경에서 사용하는 모든 작업에서 캡쳐를 할 수 있다는 장점이 있습니다.
- 픽픽 (picpick)
웹사이트에 들어가 캡쳐 프로그램을 다운로드받아주세요
- 픽픽 설치 후 프로그램을 실행시킵니다. 마이크로소프트 워드와 비슷한 UI의 프로그램이 나타나는데요. 캡쳐를 원하는 크롬 웹페이지를 연 상태에서 픽픽 메뉴 중 자동 스크롤 캡쳐를 클릭합니다.
- 아래와 같이 전체화면 캡쳐가 진행되어 캡쳐 본을 픽픽 앱에서 확인 및 저장할 수 있습니다.
- 매번 픽픽 앱을 열지 않고도 픽픽 프로그램을 설치한 상태라면 단축키 한 번만으로 스크롤 캡쳐를 수행할 수 있습니다. 전체화면 스크린샷 단축키는 "Ctrl" + "Alt" + "Prtsc" 입니다. 단축키를 눌러 픽픽 캡쳐 프로그램을 불러와 주고 자동 스크롤 캡쳐 선택 후 크롬 웹 페이지 화면을 한 번 누르면 전체 페이지 스캔을 시작하며 스크롤 캡쳐가 완료됩니다.
Picpick은 사용이 매우 간편하고 한국어도 지원하기 때문에 윈도우 사용자가 가장 많이 사용하는 캡쳐 프로그램 중 하나입니다. 또한, 무료 버전임에도 텍스트 추가, 이미지 조정 등 간단한 캡쳐본 편집이 가능합니다.
크롬 스크롤 캡쳐 방법에 대해 알아보았습니다. 도움이 되셨나요? 개발자 도구를 이용하기, 확장 프로그램 이용하기 그리고 캡쳐 프로그램 설치 등 모두 간단한 방법이기 때문에 원하는 방법을 선택하여 전체 화면 캡쳐를 즐길 수 있습니다.
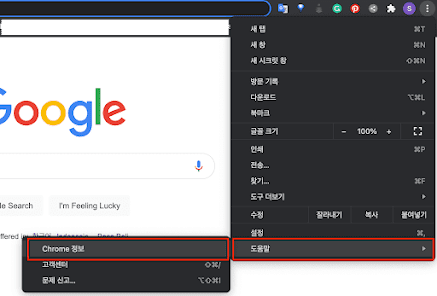







댓글
댓글 쓰기