구글 크롬 최신 버전 확인하고 업데이트하기 - 최신 버전을 유지해야하는 이유?
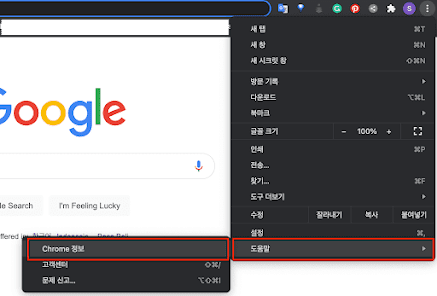
크롬 브라우저 업데이트 방법에 대해 알아보겠습니다. 보통 구글은 6주마다 새로운 버전으로 크롬 업데이트하고 중간중간 보안 패치를 하는 방식입니다. 크롬을 이용하시면 알겠지만, 일반적으로 새로운 업데이트 버전이 생길 때마다 자동으로 다운로드되지만 간혹 자동 업데이트에 문제가 있거나, 브라우저를 재실행하지 않으면 업데이트가 완료되지 않습니다. Chrome의 새로운 업데이트가 있는지 즉시 확인 후 설치하려는 분들을 위해 아래에서 크롬 브라우저 최신 버전 확인 및 업데이트 방법에 대해 알아보겠습니다. 구글 크롬 업데이트 방법 일반적으로 크롬의 최신 업데이트를 사용하기 위해서는 구글 크롬이 백그라운드에서 업데이트를 설치하고 브라우저를 다시 실행해야 합니다. 하지만 PC나 노트북 전원을 끄지 않고 며칠 동안 크롬을 열어두는 경우가 있기 때문에 크롬에서 업데이트를 완료하지 않고 계속 대기 중인 상태로 있게 됩니다. 이미 새로운 업데이트 버전이 있는 상태에서 오래된 버전의 브라우저를 이용하는 것은 보안 취약 등 여러 가지 문제를 가져올 수 있기 때문에 항상 가장 최신 버전의 브라우저를 유지하는 것이 좋습니다. 그렇다면 구글 크롬 업데이트하는 방법에 대해 알아보겠습니다. - 크롬 주소창 오른쪽의 점 세 개 아이콘을 선택하세요. - 도움말 > Chrome 정보로 이동합니다. 혹은 주소창에 'Chrome://settings/help'를 치면 Chrome 정보창으로 바로 가기 할 수 있습니다. - Chrome 정보창에서는 크롬 업데이트가 있는지 확인하고 자동으로 업데이트가 시작됩니다. - 다시 시작을 눌러 크롬을 재실행하면 업데이트가 완료됩니다. 재시작을 누르지 않으면 최신버전 설치가 완료되지 않기 때문에 설치를 완료하려면 다시 시작을 눌러주세요. 기존 작업 중인 탭이 있다면 안전하게 저장한 후 재실행합니다. - 크롬을 재실행하고 업데이트 설치가 완료되면 다시 'Chrome://settings/help'로 돌아가서 가장 최신 버전이 성공적으로 ...


